如何调节Windows 10和Windows 11的分辨率?从1024×768到4K的详细指南
说在前面
屏幕分辨率是电脑显示效果的重要参数,直接影响到我们的视觉体验。无论是工作、学习还是娱乐,合适的分辨率都能提升使用感受。本篇文章将详细讲解如何在Windows 10和Windows 11中调整屏幕分辨率,从基本的1024×768到高端的4K,让你能够轻松配置最佳显示效果。此外,我们还会解决一些常见问题,比如在Windows 11中分辨率调不了该怎么办。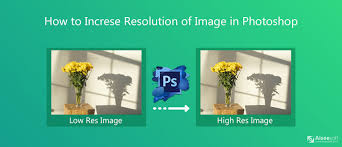
关键词背景介绍
屏幕分辨率的基本概念
屏幕分辨率指的是显示器上能够显示的像素数,通常用“宽度x高度”的格式表示,如1024×768或1920×1080。分辨率越高,屏幕上的图像就越细腻、清晰。每台显示器都有最佳分辨率,通常厂商会在其产品说明书中提供该信息。为了获得最佳观看体验,通常建议使用推荐的分辨率。
历史和发展
屏幕分辨率的发展随着显示技术的进步而不断提升。从早期的VGA标准(640×480像素)到如今主流的全高清(1920×1080像素)甚至4K分辨率(3840×2160像素)。高分辨率的显示器能够提供更多细节,满足现代多媒体、设计以及游戏等应用的需求。随着显示技术的演变,操作系统对高分辨率的支持也不断完善,Windows 10和Windows 11都提供了一系列工具和选项,帮助用户轻松调整屏幕分辨率。
关键词详细解读
在Windows 10中调整屏幕分辨率
想要在Windows 10中调整屏幕分辨率,可以按照以下步骤进行操作:
- 右键单击桌面空白处,选择“显示设置”。
- 在设置窗口中,滚动到“缩放与布局”部分。
- 点击“显示分辨率”下拉菜单,选择一个适合的分辨率。
- 通常最佳选择是带有“(推荐)”标记的分辨率,为确保兼容性和最佳效果。
- 选择分辨率后,点击“应用”按钮。系统会自动调整屏幕分辨率并提示是否保存更改,点击“保持更改”以确认。
如果找不到合适的分辨率,可能需要更新显卡驱动或检查显示器连接。

在Windows 11中调整屏幕分辨率
调节Windows 11的分辨率步骤与Windows 10相似,略有不同:
- 使用键盘快捷键“Win + I”打开设置,或者点击“开始”并选择“设置”。
- 导航到“系统”>“显示”选项卡。
- 滚动到“缩放与布局”部分,找到“显示分辨率”下拉菜单。
- 从下拉菜单中选择适合的分辨率。推荐选择带有“(推荐)”标记的选项。
- 点击“应用”,系统会立即调整分辨率,并弹出提示框,点击“保存更改”。
如果分辨率显示列表中没有你需要的选项,可以尝试更新显卡驱动或使用显示器附带的管理软件调整。
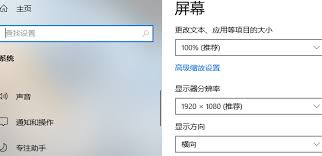
调整4K分辨率及其他高分辨率设置
如果你使用的是4K显示器,可以在Windows设置中选择3840×2160作为分辨率。以下是调整4K及其他高分辨率的步骤:
- 打开显示设置(步骤与上述Windows 10和11相同)。
- 找到“显示分辨率”下拉菜单,选择3840×2160或其他高分辨率选项。
- 点击“应用”,系统会切换到新的分辨率,并提示是否保存更改。
- 确认显示效果满意后,点击“保持更改”。
[插图:4K分辨率设置]
自定义屏幕分辨率
有时候,系统预设的分辨率无法满足使用需求,这时可以考虑设置自定义分辨率:
- 右键点击桌面,选择“显示设置”。
- 在显示窗口的最下方点击“高级显示设置”。
- 找到并点击“显示适配器属性”。
- 在弹出的窗口中选择“列表所有模式”,在弹出的列表中选择自定义分辨率。
- 点击确认,系统会应用新的分辨率。
请注意,在设置自定义分辨率时,需确保显示器和显卡支持你选择的分辨率,否则可能出现显示异常。
多显示器设置
如果你使用多个显示器,可以为每个显示器单独设置分辨率:
- 在显示设置窗口中,你会看到所有连接的显示器。点击需要调整分辨率的显示器。
- 然后按照之前步骤调整选定显示器的分辨率。
关键词 相关Tips
保持显示驱动更新
定期更新显卡驱动可以确保系统对高分辨率的支持。大部分显卡制造商如NVIDIA、AMD和Intel都会定期发布新版驱动程序。
使用推荐分辨率
系统推荐的分辨率通常是显示器的最佳选择。若不满意效果,可以微调缩放设置,而不是更改分辨率。
调整缩放比例
在高分辨率下,许多元素可能显得过小。可以调整缩放比例来放大文本、应用和其他元素。
使用分辨率管理软件
某些显示器附带专用管理软件,可以实现更加灵活的分辨率调整和优化。
确认显示器支持
在调整到新分辨率前,确保显示器能够支持选择的分辨率。一些老旧显示器可能无法显示高分辨率。
关键词 常见问题解答(FAQ)
问:为什么我的Windows自动为我选择了一个分辨率?
答:Windows会根据显卡和显示器的参数自动选择最佳分辨率,以确保优化的视觉效果和系统稳定性。
问:为什么调整分辨率后屏幕显示不正常?
答:这可能是因为显卡或显示器不支持所选分辨率。可以尝试更新显卡驱动或选择推荐的分辨率。
问:如何处理分辨率设置被锁定的问题?
答:可以尝试重启电脑、更新显卡驱动或者检查是否有其他应用占用了显示设置。
问:分辨率选项少于预期,如何增加?
答:更新显卡驱动,或者在显卡控制面板中添加自定义分辨率选项。
问:如何在游戏中调整分辨率?
答:游戏通常有自己的视频设置选项,可以在游戏的设置菜单中调整分辨率。
总结
屏幕分辨率对日常使用影响重大,从调整系统推荐的分辨率到设置自定义分辨率,确保屏幕显示效果最佳是至关重要的。通过本文的详细步骤,相信你已经掌握了如何在Windows 10和Windows 11中调整屏幕分辨率。定期检查和更新显卡驱动,使用推荐分辨率,以及调整缩放比例,可以进一步优化显示效果。希望这篇指南能帮助你获得更好的视觉体验。

