如何设置Win10/Win11和Edge浏览器的兼容性视图,解决兼容性问题
说在前面
在现代互联网环境中,浏览器的兼容性问题经常成为用户在网站浏览过程中遇到的阻碍之一。随着操作系统和浏览器不断升级,用户在不同系统和浏览器中找到兼容性视图设置的方法变得尤为重要。本文将详细介绍如何在Win10、Win11和Edge浏览器中设置兼容性视图,帮助您解决可能遇到的兼容性问题。无论您是家庭用户还是IT专业人士,希望本文能为您提供实用的指导。
重要性不言而喻:无论是企业用户还是个人用户,当浏览器无法正确加载网站时,可能会影响工作的正常进行或用户的使用体验。因此,了解如何调整这些设置是十分有用的技能。接下来,我们会具体探讨“兼容性视图设置在哪Win11”、“兼容性视图设置在哪Win10”和“兼容性视图设置在哪Edge”,以及2345浏览器的兼容性设置。
预期内容概述: 本文将首先介绍相关术语和基本概念,接着详细说明在不同系统和浏览器中设置兼容性视图的具体步骤。最后,我们会提供一些实用的技巧和常见问题的解答。
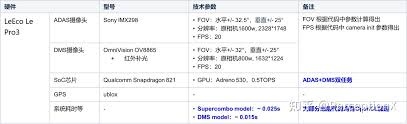
背景介绍
兼容性视图(Compatibility View)是浏览器中的一个设置,用于解决某些网站在新浏览器版本中无法正常显示的问题。与过去常用的某些特定网页技术不兼容的现象,常常让用户感到困惑。因此,许多浏览器开发了兼容性视图功能,以模拟旧版本的网页渲染方式,确保旧网站在新环境中也能正常运行。
历史上,Internet Explorer(IE)是兼容性视图的主要应用者,它通过在用户浏览器中启用旧版本的渲染引擎,解决了大量的兼容性问题。随着IE浏览器逐渐退役,Microsoft推出了新的Edge浏览器,但为了保持向后兼容,Edge浏览器加入了IE模式(Internet Explorer Mode),延续了兼容性视图的理念。Windows 10和Windows 11系统用户可以通过Edge浏览器的兼容性视图设置,确保在新系统中亦能顺利浏览旧网站内容。
详细解读
在Win10中设置兼容性视图
Windows 10用户可以通过以下步骤设置兼容性视图(IE模式):
- 打开Edge浏览器,并点击右上角的“三点”菜单图标。
- 选择“设置”进入设置页面。
- 在左侧菜单中选择“默认浏览器”选项。
- 找到“允许在Internet Explorer模式下重新加载网站”并开启该选项。
- 重新加载或打开需要兼容性视图的页面,右键点击标签页并选择“使用Internet Explorer模式重新加载”选项。
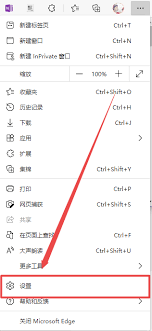
在Win11中设置兼容性视图
Windows 11的兼容性视图设置与Windows 10类似,但由于系统界面的差异,具体步骤略有不同:
- 启动Win11系统中的Edge浏览器。
- 点击右上角的“三点”菜单图标,并选择“设置”。
- 在打开的设置页面中,左侧选择“默认浏览器”。
- 在右侧页面中,找到“使用 Internet Explorer 打开网站”的选项模块。
- 将“让Internet Explorer在Microsoft Edge中打开网站”设置为“仅使用 Internet Explorer”或其他适合的选项。
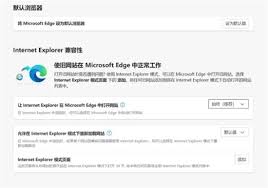
在Edge浏览器中设置兼容性视图
Edge浏览器中设置兼容性视图主要依赖于IE模式,该功能帮助用户加载需要旧版渲染技术的网站:
- 打开Edge浏览器并进入右上角的“三点”菜单。
- 选择“设置”,然后点击左侧的“默认浏览器”。
- 激活“允许在Internet Explorer模式下重新加载网站”的开关。
- 浏览特定网站时,右键标签页并选择“使用Internet Explorer模式重新加载”以进行兼容性访问。
注意:此过程可能需要重新启动浏览器以使更改生效。
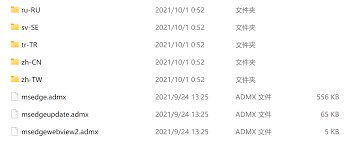
设置2345浏览器的兼容性视图
虽然2345浏览器在界面和名称上与主流浏览器略有不同,但其兼容性视图设置方式与IE和Edge类似:
- 打开2345浏览器,点击右上角的设置图标。
- 在弹出的菜单中选择“兼容性视图设置”。
- 根据提示添加需要兼容性视图的网站。
完成以上设置后,2345浏览器将以兼容模式呈现指定网站。

相关Tips
- 定期更新浏览器: 确保您的浏览器是最新版本,这样可以获得最新的兼容性优化和安全补丁。
- 尝试不同浏览器: 如果一个浏览器无法正确显示网站,尝试使用其他浏览器(如谷歌Chrome、火狐等)进行访问。
- 浏览器插件: 一些浏览器插件可以帮助解决兼容性问题,您可以在插件商店中寻找相关工具。
- 清理缓存: 定期清理浏览器缓存,避免由于缓存问题导致的显示错误。
- 联系网站管理员: 如果持续遇到兼容性问题,联系网站管理员反映情况,他们可能会提供特定的解决方法。
常见问题解答(FAQ)
问:为什么在Win11系统中找不到IE浏览器?
答:Windows 11已经移除了IE浏览器,但您仍可在Edge浏览器中使用IE模式来解决兼容性问题。
问:Edge浏览器中的IE模式能解决所有兼容性问题吗?
答:IE模式可以解决大部分基于旧技术构建的网站兼容性问题,但仍有少数网站可能存在显示问题,需要其他专门方法解决。
问:设置兼容性视图会影响浏览器的安全性吗?
答:启用兼容性视图可能会降低现代浏览器提供的某些安全防护。因此,请仅在必要时启用此功能,并确保浏览器和操作系统拥有最新的安全更新。
问:不同版本的Edge浏览器兼容性视图设置方式一样吗?
答:大体相同,但随着浏览器的更新,设置界面和步骤可能会略有变化,请参考最新的官方说明。
问:怎样才能确定某个网站需要兼容性视图才能正常显示?
答:若网站在普通模式下加载不正常或显示错乱,尝试启用兼容性视图;通过浏览器提供的开发者工具也可判断是否需要兼容性视图。
总结
兼容性视图设置在现今的浏览器使用中具有重要的实际意义,尤其是对那些需要访问基于旧技术网站的用户而言。本文详细解释了在Win10、Win11以及不同浏览器中设置兼容性视图的方法,希望能为您提供有用的指导。同时,通过实践和掌握这些技巧,您不仅能有效解决浏览器兼容性问题,还能提升对浏览器功能的全面理解。我们建议读者定期更新浏览器,尝试不同的浏览器访问,保持灵活,始终准备解决和应对各种兼容性问题。

