解决文档目录常见问题:未定义书签与未找到引用源的详尽指南
文档编辑过程中,很多人会遇到“错误!未定义书签”或“错误!未找到引用源”的问题,这无疑让人感到困惑和烦恼。这些问题通常在Word、WPS等文档编辑软件中出现,尤其是在编辑论文、报告等专业文档时。本文将详细介绍如何解决这些常见的文档目录问题,帮助您轻松应对,提高文档编辑效率。
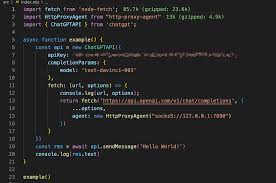
背景介绍
定义和基本概念
在文档编辑中,“书签”和“引用”是两个重要概念。书签就像文档中的标记点,用于快速定位和导航;引用则是指文档某一部分引用了另一部分内容,如引用文献、图表等。如果书签或引用出现问题,文档就无法正确显示相关内容,实际操作中常见的错误提示包括“错误!未定义书签”和“错误!未找到引用源”。
历史和发展
随着文档处理需求的增加,文档编辑软件也不断进化。最早的文档编辑器只有基本的文字处理功能,而现代的Word、WPS等软件不仅支持复杂的文字排版,还提供了丰富的参考文献管理、交叉引用等高级功能。然而,复杂功能的增加也导致错误的增加,特别是未定义书签和未找到引用源的问题经常出现,成为困扰用户的难题。
详细解读
解决“错误!未定义书签”问题
步骤一:确认书签正确性
首先,需要检查文档中是否确实存在相应的书签。可以通过按下 Ctrl+Shift+F5 快捷键打开“转到书签”对话框,查看书签列表,确保目标书签存在且名称正确。
步骤二:重新定义书签
如果确认书签不存在或已被删除,可重新定义书签。在需要定位的文本位置,点击菜单栏中的“插入”选项,选择“书签”,输入书签名称并点击“添加”。
步骤三:更新域
在编辑过程中,一些域(如目录、图表索引等)可能会因书签删除或修改而失效。此时,可以通过 Ctrl+A 全选文档,接着按 F9 键更新所有域,确保所有书签和引用都被重新识别。
解决“错误!未找到引用源”问题
步骤一:检查引用源
首先,确保引用源正确存在并没有被移动或删除。若引用的是文献管理软件生成的内容,需检查文献数据库的路径和文件。
步骤二:重新链接引用
如果引用源ID或路径发生变化,可以重新链接引用。在引用出错的位置插入正确的引用路径或ID,确保文档能正确找到源文件。
步骤三:更新引用
使用 Ctrl+A 选择文档中所有文字,然后按 F9 更新所有引用。同样可以通过文档菜单中的“引用”选项中的“更新域”功能实现。
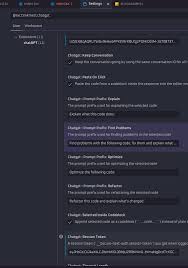
相关Tips
- 使用书签层次结构:为每个章节和子章节设置独特的书签,有助于减少书签冲突,维护文档结构。
- 定期备份文档:定期保存文档备份,以防止由于操作失误导致的书签和引用丢失问题。
- 使用版本控制:在编辑过程中,使用文档版本控制,可以轻松恢复任意版本状态,避免引用错误。
- 定期检查和更新:每次修改文档内容后,及时检查和更新书签和引用,确保其正常运作。
- 学习快捷键:熟练掌握文档编辑软件的快捷键,可以大大提高工作效率,及时解决书签和引用问题。
常见问题解答(FAQ)
- 问:为什么会出现“错误!未定义书签”提示?
答:通常是因为书签被删除、移动或名称发生变化,使得文档无法找到相应的书签位置。 - 问:如何快速找到并修复未定义书签?
答:可以按Ctrl+Shift+F5打开“转到书签”对话框,找到具体书签位置进行修复,或通过Ctrl+A全选后F9更新所有域。 - 问:引用源文件已经存在,为什么还是提示“错误!未找到引用源”?
答:可能是引用源文件路径或ID发生变化,需要重新链接引用,确保文档能找到正确的文件路径或ID。 - 问:更新目录时总是出错怎么办?
答:确认目录中的所有书签和引用都正确存在,选择目录区域,右键点击并选择“更新域”选项,或者使用快捷键Ctrl+A全选,按F9键更新所有域。 - 问:如何避免将来出现类似问题?
答:定期备份文档、使用版本控制工具、定期检查和维护书签和引用,能有效减少类似问题的发生。
总结
通过本文的详细介绍,相信您已经了解如何解决文档目录中的“错误!未定义书签”和“错误!未找到引用源”问题。这些问题虽然常见但并不难解决,只需仔细检查和维护书签、引用源,并定期更新域,即可确保文档的完整性和可读性。希望本文能帮助您提高文档编辑效率,避免在使用过程中遇到困扰。现在,请立即应用这些方法,检查和修复您的文档目录问题,确保文档运作正常。祝您文档编辑顺利!

