如何解除固态硬盘、U盘及Win10 GPT保护状态详解与解决方案
说在前面
在日常使用计算机的过程中,你是否曾经遇到过固态硬盘(SSD)、U盘或Windows 10系统驱动器无法访问的问题?有时候,这些存储设备会进入一种特殊状态——GPT保护状态,这种状态下你无法访问或修改其中的数据。这篇文章将详细阐述如何解除这种GPT保护状态,确保分区数据不丢失,并帮助你轻松解决这些问题。
1. 背景介绍
定义和基本概念
GPT(GUID Partition Table,全球唯一标识分区表)是一种新的分区表标准,与传统的MBR(主引导记录)相比,它能支持更大容量的硬盘,并提供更好的数据完整性。在GPT保护状态下,分区的信息被保护起来,防止意外修改或损坏。
历史和发展
随着硬盘容量的不断增加,传统的MBR分区表逐渐暴露出其局限性,例如最多只支持2TB的硬盘容量和最多分区数量受限。在这种背景下,GPT作为一种应对新形势的分区表标准出现,并逐渐成为主流。尤其在支持UEFI(统一可扩展固件接口)启动的计算机上,GPT扮演着重要角色。然而,在某些情况下,GPT保护状态可能成为用户访问和管理硬盘数据的障碍。
2. 详细解读
如何解除固态硬盘(SSD)上的GPT保护状态
要解除SSD上的GPT保护状态,可按以下步骤进行:
1. 打开命令提示符(以管理员身份运行)。
2. 输入 diskpart 并按回车。
3. 输入 list disk 查看所有磁盘列表。
4. 找到要解除保护的磁盘编号,输入 select disk [编号] 选择相应磁盘。
5. 输入 attributes disk clear readonly 清除只读属性。
6. 输入 exit 退出diskpart工具。

如何解除U盘上的GPT保护状态
对于U盘,步骤类似:
1. 将U盘插入电脑,打开命令提示符(以管理员身份运行)。
2. 输入 diskpart 并按回车。
3. 输入 list disk 查看所有磁盘。
4. 找到U盘对应的磁盘编号,输入 select disk [编号] 选择U盘。
5. 输入 attributes disk clear readonly 清除此U盘的只读属性。
6. 输入 clean 清除U盘所有分区(注:此步骤将删除所有数据)。
7. 输入 create partition primary 创建新的主分区。
8. 最后,输入 format fs=ntfs quick 快速格式化U盘(或选择其他文件系统)。
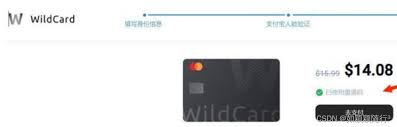
如何解除Win10硬盘上的GPT保护状态
如果是在Windows 10操作系统下遇到了GPT保护状态,可以按下面的步骤来解除:
1. 打开命令提示符(以管理员身份运行)。
2. 输入 diskpart 并按回车。
3. 输入 list volume 查看所有卷列表。
4. 输入 select volume [编号] 选择碰到问题的卷。
5. 输入 delete volume 删除选定的卷(注意此步骤将删除卷上的所有数据)。
6. 然后在磁盘管理中右键点击未分配区域,选择“新建卷”,按照向导完成操作。
GPT保护分区解除数据不丢失的解决方案
对于不希望数据丢失的情况,可以尝试使用一些专业的第三方软件,比如EaseUS或MiniTool Partition Wizard。这些工具提供了解除GPT保护状态的解决方案,同时能更好地保护数据完整性。
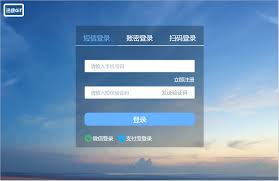
3. 相关Tips
- 备份数据:在进行任何操作之前,务必备份重要数据以防万一。
- 检查物理写保护开关:一些U盘可能带有物理写保护开关,确保它处于关闭状态。
- 使用合适的软件工具:例如EaseUS Partition Master可以帮助你更安全地解除GPT保护状态。
- 确保管理员权限:执行命令和修改磁盘需要以管理员身份运行命令提示符。
- 定期扫描和维护硬盘:使用系统自带的磁盘检查工具或第三方软件定期维护硬盘健康。
4. 常见问题解答(FAQ)
Q1:为什么会出现GPT保护状态?
A1:GPT保护状态通常是为了保护磁盘上的分区信息不被非法修改,但有时操作失误或文件损坏也可导致这种状态。
Q2:解除GPT保护状态会丢失数据吗?
A2:某些操作如删除分区会丢失数据,因此建议使用专业软件进行数据恢复或先备份数据。
Q3:解除保护状态后,硬盘是否可以正常使用?
A3:解除保护状态后,并重新分区和格式化,硬盘可以恢复正常使用。
Q4:为什么我的命令提示符显示“访问被拒绝”?
A4:可能是没有以管理员身份运行命令提示符,尝试右键点击并选择“以管理员身份运行”。
Q5:是否可以通过BIOS解除GPT保护状态?
A5:有些情况可以通过BIOS设置来解决,但具体步骤因主板品牌和型号不同而异,需查阅相应的手册。
总结
通过本文介绍,你应该已经对固态硬盘、U盘以及Windows 10中遇到的GPT保护状态有了全面的了解,以及解除这种状态的详细步骤和解决方案。不论是使用命令提示符、磁盘管理工具还是第三方软件,每一种方法都有其适用场景和优劣。无论你选择哪种方法,都一定要记得先备份重要数据以防丢失。希望本文能帮助你轻松解决遇到的存储问题,让你的设备恢复正常使用。
如果你有任何进一步的问题,或遇到其他技术难题,欢迎留言交流或者继续探索相关资料。

