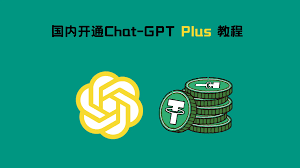GPT分区和操作系统
在计算机领域,GPT(GUID Partition Table)是一种磁盘分区表标准,用于将磁盘分割成不同的区域,以便存储和管理文件系统。和传统的MBR(Master Boot Record)分区相比,GPT具有很多优点。
GPT分区的优点
- 容量支持更大:GPT支持更大容量的硬盘,最大支持18EB(1EB=1024PB)的磁盘空间。
- 更可靠和更安全:GPT采用磁盘分区表冗余备份来保护数据,一旦分区表损坏,系统可以从备份中恢复。
- 支持更多分区:GPT允许创建更多的分区,最多可以有128个主分区,而MBR只支持4个主分区。
- 支持GUID标识符:GPT使用全局唯一的GUID(全球唯一标识符)来标识每个分区和磁盘。
支持的操作系统
GPT分区不同的操作系统有不同的安装和使用方式。下面是针对一些常见操作系统的GPT分区的安装步骤。
1. Windows操作系统
对于Windows操作系统,如Windows 7和Windows 10,可以按照以下步骤进行GPT分区的安装。
Windows 7安装步骤
- 下载Windows 7安装镜像文件。
- 制作启动盘。
- 进入BIOS设置,将启动模式选择为UEFI。
- 进入Windows 7安装界面,选择安装。
- 选择自定义安装,分区时选择GPT格式。
- 安装完成后重启电脑。
Windows 10安装步骤
- 下载Windows 10安装镜像文件。
- 制作启动盘。
- 进入BIOS设置,将启动模式选择为UEFI。
- 进入Windows 10安装界面,选择安装。
- 选择自定义安装,分区时选择GPT格式。
- 安装完成后重启电脑。
2. Ubuntu操作系统
对于Ubuntu操作系统,可以按照以下步骤进行GPT分区的安装。
Ubuntu安装步骤
- 下载Ubuntu安装镜像文件。
- 制作启动盘。
- 进入BIOS设置,将启动模式选择为UEFI。
- 进入Ubuntu安装界面,选择安装。
- 选择自定义安装,分区时选择GPT格式。
- 安装完成后重启电脑。
Ubuntu双系统安装
- 创建Ubuntu安装盘和分区。
- 进入BIOS设置,将启动模式选择为UEFI。
- 启动电脑,选择Ubuntu安装盘引导。
- 进入Ubuntu安装界面,选择安装。
- 选择自定义安装,分区时选择GPT格式。
- 安装完成后重启电脑,选择启动Ubuntu或Windows。
3. 其他操作系统
除了Windows和Ubuntu操作系统,还有一些其他操作系统也支持GPT分区,例如macOS、Fedora、OpenSUSE和CentOS。对于这些操作系统的GPT分区安装步骤,可以参考各自的官方文档或教程。

👏 GPT新人问题指南 | GPT打不开封号解决 | GPT-4 Plus代充升级 | GPT-4 Plus成品号购买
加我微信:laozhangdaichong7。确保你能用上 ChatGPT 官方产品和解决 Plus 升级的难题。本站相关服务↓
加我微信:laozhangdaichong7。确保你能用上 ChatGPT 官方产品和解决 Plus 升级的难题。本站相关服务↓
- ChatGPT专用网络美国海外专线光纤:老张渠道八折优惠。立即试用>
- GPT3.5普通账号:美国 IP,手工注册,独享,新手入门必备,立即购买>
- GPT-4 Plus 成品现货:拿来即用的 ChatGPT Plus 成品号。下单后现做>
- GPT-4 Plus 代充升级:正规充值,包售后联系微信:laozhangdaichong7。下单后交付>
- OpenAI API Key 独享需求:小额度 GPT-4 API 有售,3.5 不限速。立即购买>
- OpenAI API Key 免费试用:搜索微信公众号:紫霞街老张,输入关键词『试用KEY』
下单后立即获得账号,自助下单 24小时发货。很稳定,哪怕被封免费换新,无忧售后。
立即购买 ChatGPT 成品号/OpenAI API Key>>
请点击,自助下单,即时自动发卡↑↑↑
gpt可以装什么系统的常见问答Q&A
Q1: GPT分区模式下安装Win7系统的详细步骤是什么?
A1:
在GPT分区模式下安装Win7系统的详细步骤如下:
- 确保电脑支持UEFI引导,并且处于UEFI模式下。
- 进入BIOS设置,将启动模式设置为UEFI。
- 插入Win7系统安装光盘或U盘,并重启电脑。
- 在启动界面选择从光盘或U盘启动。
- 进入Win7安装界面后,选择“安装”。
- 阅读并同意许可协议后,选择“自定义(高级)安装”。
- 选中GPT格式的硬盘分区,点击“下一步”。
- 等待系统安装完成,期间不需要进行任何操作。
- 安装完成后,进入Win7系统桌面。
Q2: BIOS+MBR方式以及GPT+UEFI方式可以安装哪些操作系统?
A2:
根据分区类型不同,可以支持不同的操作系统:
- BIOS+MBR方式:可以安装Windows XP、Windows 7、Windows 8等较旧版本的Windows操作系统。
- GPT+UEFI方式:可以安装Windows 7及更新的版本,如Windows 8、Windows 10,以及一些新发布的操作系统如Windows 11,同时也可以安装Linux、Ubuntu等其他操作系统。
Q3: 如何简单快速的在GPT分区上安装Win11?
A3:
在GPT分区上简单快速安装Win11的步骤如下:
- 确保电脑支持UEFI引导,并且处于UEFI模式下。
- 将Win11系统安装文件拷贝到U盘中。
- 插入U盘,并重启电脑。
- 进入BIOS设置,将启动模式设置为UEFI。
- 在启动界面选择从U盘启动。
- 进入Win11安装界面后,选择“自定义(高级)安装”。
- 选中GPT格式的硬盘分区,点击“下一步”。
- 等待系统安装完成,期间不需要进行任何操作。
- 安装完成后,进入Win11系统桌面。