掌握Excel去重技巧:多种方法去除重复数据,提升你的工作效率
在日常办公中,处理大量数据往往不可避免。而面临重复数据时,有效的去重方法可以显著提升我们的工作效率。本文将详细介绍如何使用Excel中的多种方法去除重复数据,包括去重比较、求和及使用公式函数等,帮助你轻松处理复杂数据问题。
去重对于数据清理、分析以及报表生成等工作都极其重要。不论是处理客户名单、销售数据,还是日常统计任务,掌握Excel的去重技巧都能让我们事半功倍。本文将带你全面了解这些方法,让你在面对重复数据时不再手足无措。
在接下来的内容中,我们将介绍Excel去重的基本方法及其使用场景,并分享一些实用的小技巧和常见问题的解决方案。无论你是Excel新手还是资深用户,相信都能在本文中找到有用的信息。
Excel去重的基本方法与背景介绍
在Excel中,数据去重是一个常见且重要的操作。它不仅能简化数据分析的过程,还能提高数据的准确性和一致性。Excel提供了多种方法来实现数据去重,每种方法都有其独特的优势和适用场景。
去重操作可以追溯到Excel的早期版本,随着版本的升级更新,如今Excel已经支持更加智能和灵活的去重功能。其中包括单击操作的“删除重复项”功能、利用公式函数实现动态去重以及使用排序筛选等多种方式。
Excel去重的详细解读
删除重复项功能
使用Excel内置的“删除重复项”功能是最直接、最常用的去重方法。它可以快速删除表格中的重复数据,保持唯一性。以下是详细步骤:
- 选中需要去重的数据区域。
- 点击数据选项卡中的“删除重复项”按钮。
- 在弹出的对话框中,选择需要去重的列,然后点击“确定”。
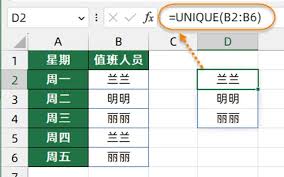
使用公式函数实现去重
对一些高级用户来说,使用Excel公式函数来去重是一种更加灵活和可扩展的方法。以下介绍几种常用函数:
UNIQUE函数
UNIQUE函数可以轻松提取一组数据中的唯一值。适用于Office 365及Excel 2019以上版本。用法如下:
=UNIQUE(A1:A10)
此公式将返回A1到A10区域中的所有唯一值。
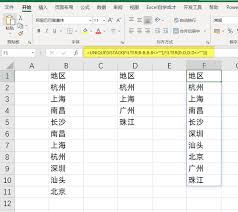
COUNTIF函数
COUNTIF函数可以用于计数某一区域内的重复值,通过结合其他函数,可以实现去重效果。示例如下:
=IF(COUNTIF($A$1:$A$10, A1)=1, A1, "")
此公式可以返回A1到A10区域内的唯一值。
通过排序和筛选去重
排序和筛选也是去重的有效方法。首先对数据进行排序,接着使用高级筛选提取唯一值:
- 选中数据区域,点击数据选项卡中的“排序”。
- 打开高级筛选,选择“复制到其他位置”。
- 勾选“只保留唯一记录”,设置目标单元格,点击“确定”。
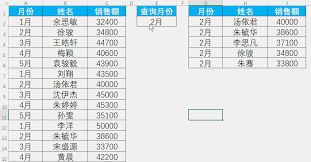
Excel去重相关Tips
提供几个在日常工作中极为实用的小技巧:
- 备份数据:在进行去重操作之前,最好保留数据的备份,以免误操作导致数据丢失。
- 使用条件格式:在去重之前,可以使用条件格式高亮显示重复项,便于直观确认。
- 结合透视表使用:透视表是处理大数据集的利器,能快速汇总和展示去重后的数据。
- 宏和VBA:对于复杂的去重需求,可以考虑编写宏或使用VBA脚本来实现自动化。
- 定期清理:定期检查和清理数据,避免积累大量未处理的重复数据,维持数据的整洁和有效性。
Excel去重常见问题解答(FAQ)
- Q: 删除重复项后如何还原数据?
A: 如果在删除重复项前没有备份数据,可通过Ctrl+Z撤销操作,或者通过数据恢复工具找回。
- Q: 去重后如何保证数据的一致性?
A: 去重后建议进行一次数据验证,通过逻辑检查确认数据的准确和完整。
- Q: 是否可以在多个工作表之间进行去重?
A: 可以通过创建新的综合工作表,将多个工作表的数据汇总后再进行去重。
- Q: 公式去重会影响原数据吗?
A: 不会,公式去重是基于原数据生成新的输出结果,不会改变原数据内容。
- Q: 数据量很大时,去重操作会很慢吗?
A: 可能会,但可以通过分批次处理或者使用更高效的公式或VBA脚本来提升速度。
本文详细介绍了在Excel中进行数据去重的多种方法,包括删除重复项功能、公式函数去重以及排序和筛选去重。这些方法可根据不同的需求和场景灵活选择和搭配使用。掌握这些技巧,能够大大提升数据处理效率,确保数据的准确性。
通过本文的学习,希望你对Excel去重有了更深入的了解,并能够在实际工作中熟练应用这些方法。去重不仅是数据清理的重要步骤,更是数据分析和决策的重要保障。保持数据的唯一性和准确性,将帮助我们做出更科学的分析和判断。

