如何设计和制作Excel下拉选单:从单级到多级联动详细教程
说在前面
当我们处理大量数据时,Excel下拉选单无疑是提高效率的利器。不仅能减少手动输入的错误,还能让数据录入更加快速和直观。本文将详细介绍如何在Excel中设计和制作下拉选单,从基础的单级下拉选单到复杂的多级联动下拉菜单。你将学习到如何编辑、修改下拉选单,并掌握制作一级、二级联动下拉菜单的实际操作方法。
我们将分步骤深入探讨,从最基本的概念入手,逐渐引导你进入多级联动的高级操作,让你在实践中轻松掌握这一技术。
背景介绍
定义和基本概念
Excel下拉选单是通过数据验证(Data Validation)功能在Excel单元格中创建的一个下拉列表。用户可以从下拉列表中选择预定的选项,而不是手动输入数据。这既可以减少输入错误,也可以保证数据的一致性。
历史和发展
Excel下拉选单从最初的简单独立下拉列表发展至今,已经可以实现多级联动。这一进步让用户可以在基于前一级选项的基础上,动态生成后续的选项,为各类数据管理应用提供了极大的便利。
详细解读
单级下拉菜单的制作
单级下拉菜单是最基础的形式,但它同样功能强大。以下是具体步骤:
- 选择你要创建下拉菜单的单元格或区域。
- 点击菜单栏的数据选项,再选择数据验证。
- 在数据验证对话框中,将允许设置为序列。
- 在来源框中填入你的下拉选项(如用逗号分隔的列表:
"选项1,选项2,选项3"),然后点击确定。
这样就完成了一个简单的单级下拉菜单。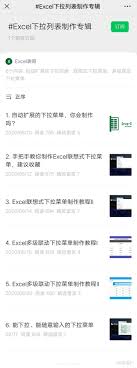
二级联动下拉菜单的制作
二级联动下拉菜单非常适用于管理分级数据,如省市区。两个下拉框通过公式联动,具体步骤如下:
- 首先,创建各级联动数据源,比如:
- 在Sheet2上创建一个表,列1是省份,列2是对应的城市。
- 省份:北京、上海、广东
- 城市:北京包括东城、西城;上海包括黄浦、静安;广东包括广州、深圳。
- 在Sheet1中,为省份创建单级下拉菜单。
- 在Sheet1中使用INDIRECT公式为城市创建二级下拉菜单,具体为:选择要创建二级下拉菜单的单元格,打开数据验证对话框,在“来源”框中输入公式
=INDIRECT(A1),A1是省份选择的单元格。
完成以上步骤,你的二级联动下拉菜单就设置成功了。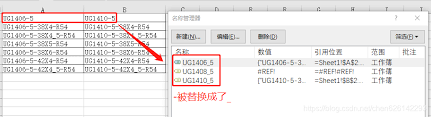
多级联动下拉菜单的制作
当涉及到更多层级时,如省市区县,你需要依赖更复杂的公式和数据结构,但基本思路类似。具体步骤如下:
- 首先,准备好所有级别的数据源。创建一个表格,其中每一级的选项依次排列,比如:省份 -> 城市 -> 区县。
- 使用命名范围来管理数据。通过Excel的公式 -> 名称管理器来为每个区域取名。
- 在主工作表上应用数据验证,第一层使用固定选项,之后的层级依次用INDIRECT公式。
通过这种方式,实现三级或多级联动效果。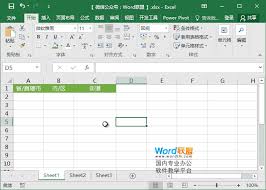
相关Tips
- 保持数据源的独立性:尽量在单独的工作表中管理数据源,便于后期维护和查看。
- 合理命名范围:为数据源命名时,使用易于理解和管理的名称,如省份、城市、区县等。
- 动态调整数据验证:当数据量较大或频繁变更时,可以利用表格的OFFSET、MATCH函数,使数据验证范围动态调整。
- 清除多级联动选项:当上一级选项变动时,建议清除下一级联动的选项以避免数据错误。
- 使用表格结构:对于较复杂的多级联动,建议将源数据以表格结构管理,便于扩展和维护。
关键词 常见问题解答(FAQ)
- 问:为什么我的二级下拉菜单无法正常显示选项?
答:检查二级菜单的来源公式是否正确,以及一级菜单的选择是否有数据。
- 问:如何修改已经创建好的下拉菜单选项?
答:选择包含下拉菜单的单元格,进入数据验证对话框,在“来源”框中修改选项。
- 问:多级联动菜单能否自动根据上一级的选项变化而清空下一级选择?
答:可以通过设置事件代码(例如VBA)实现该功能,但需具备一定的编程基础。
- 问:可以将下拉菜单应用到多个单元格吗?
答:可以在多个单元格同时应用数据验证规则,确保数据一致性。
- 问:数据验证的下拉菜单可以引用其他工作簿的数据吗?
答:Excel不支持直接引用其他工作簿的数据验证,但可以通过创建命名范围间接实现。
总结
外置下拉选单是Excel一个非常有用的功能,不仅可以提高数据输入的效率,还能保证数据的准确性和一致性。在本文中,我们详细介绍了从简单的单级下拉选单制作到复杂的多级联动下拉菜单的实现方法。通过这些方法,你可以轻松应对各种数据录入需求。希望你能将这些方法应用到日常工作中,提升数据管理效率。如果你还没有尝试过,不妨现在动手实践一下吧。

